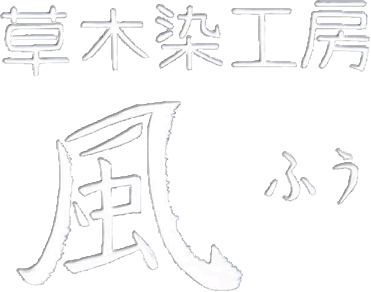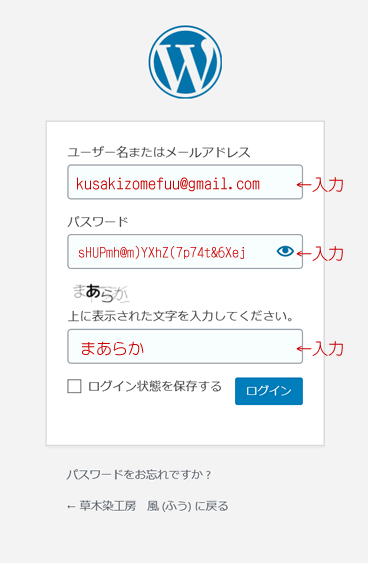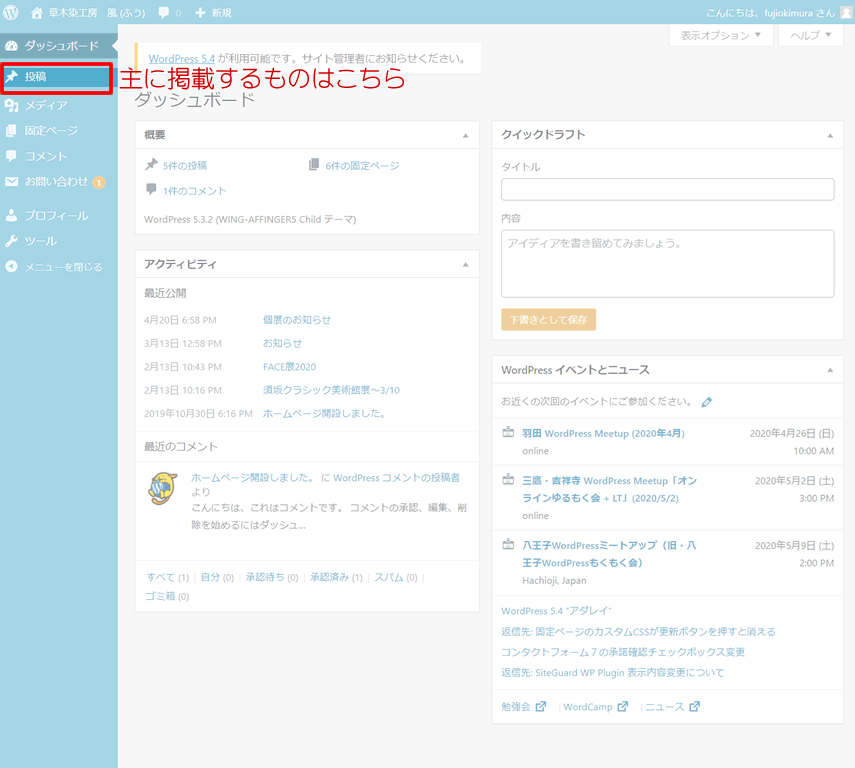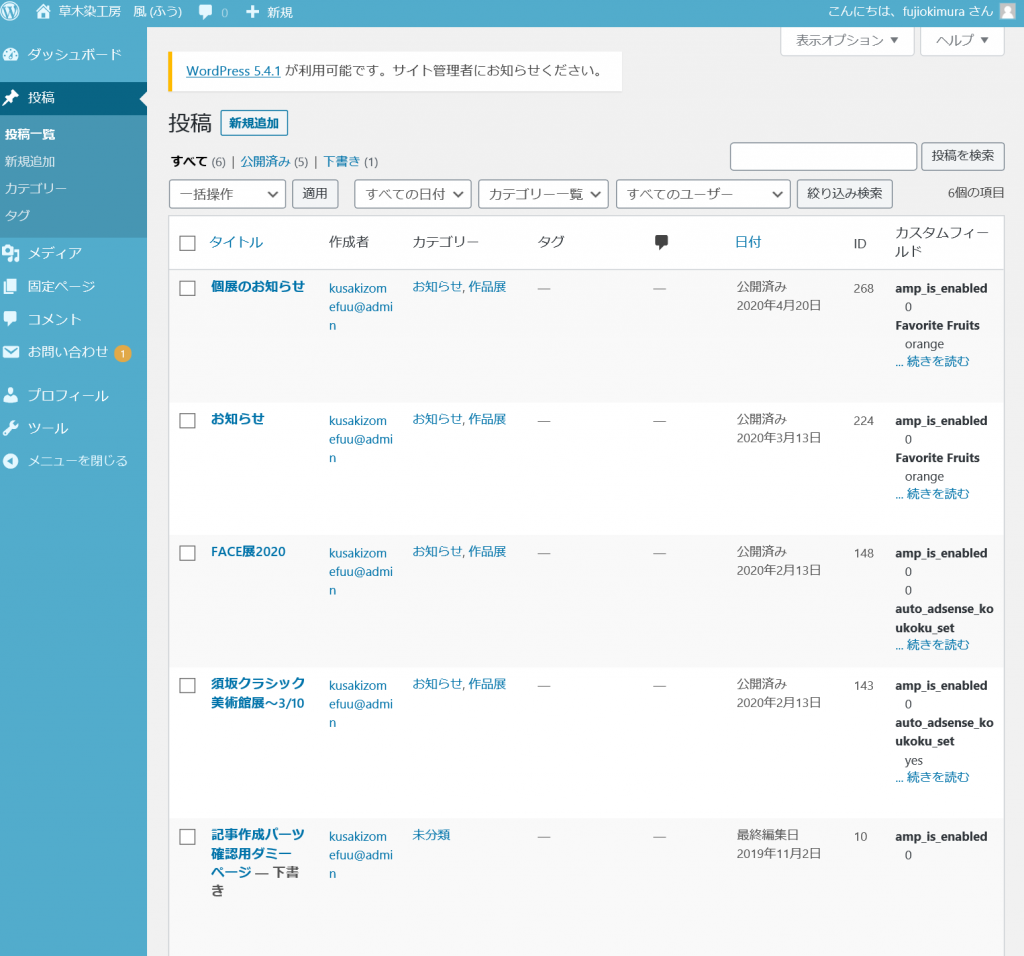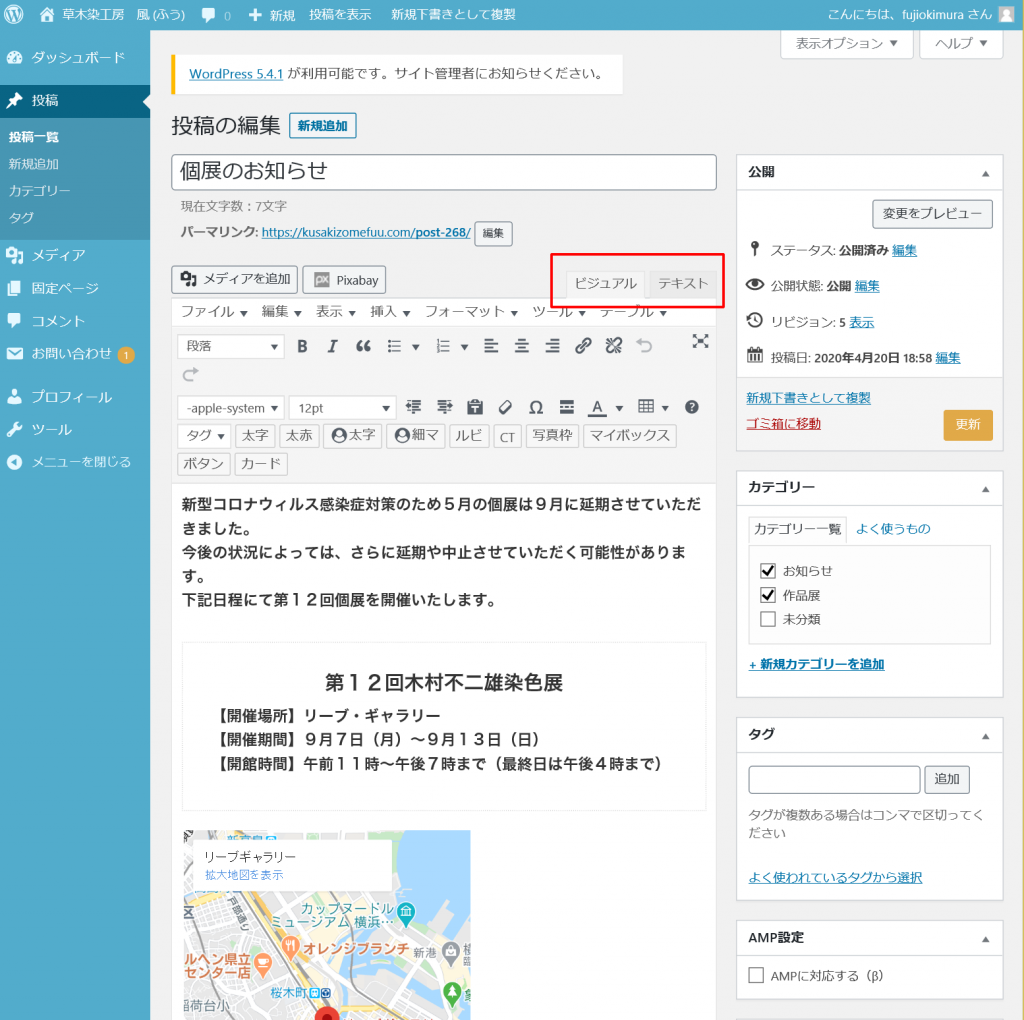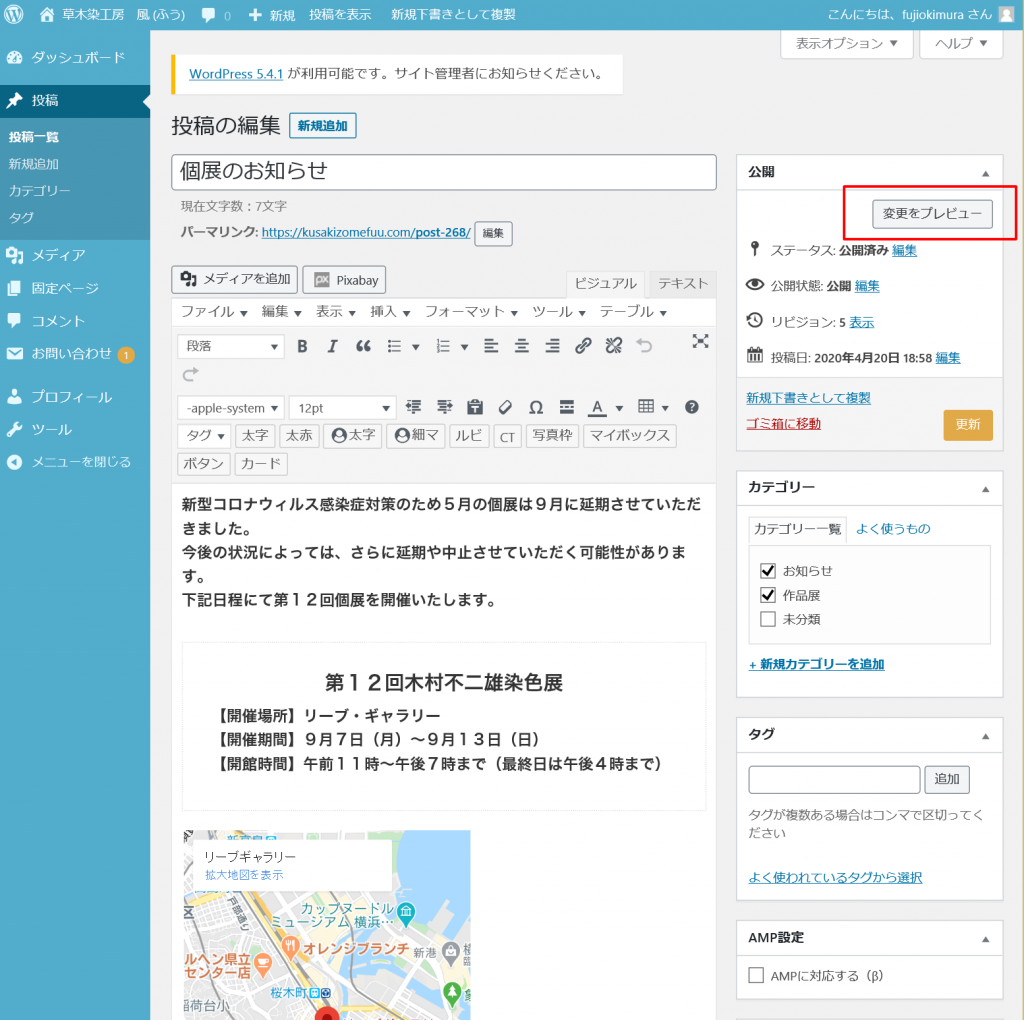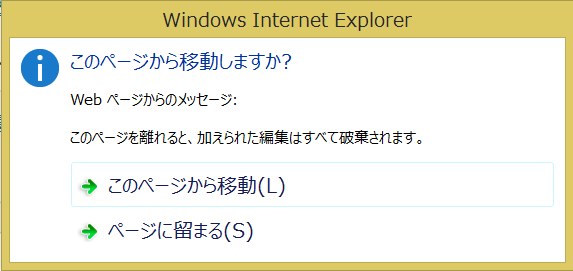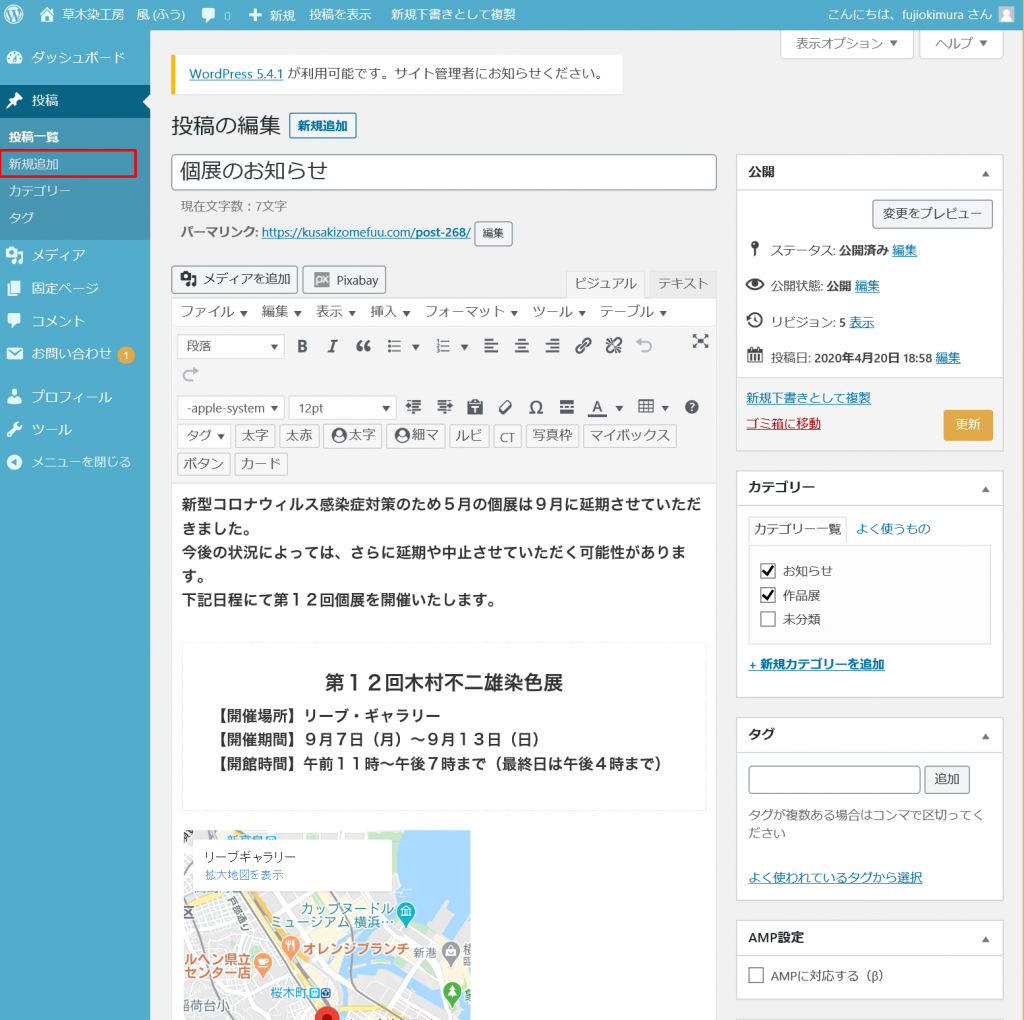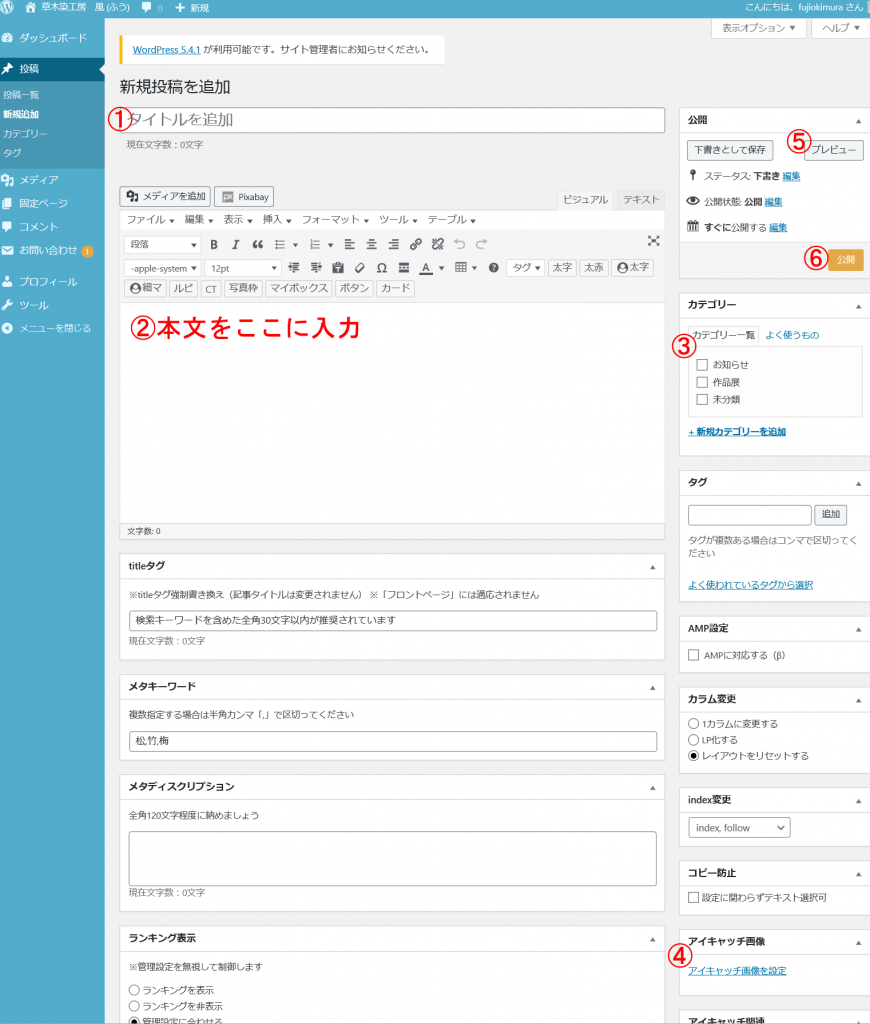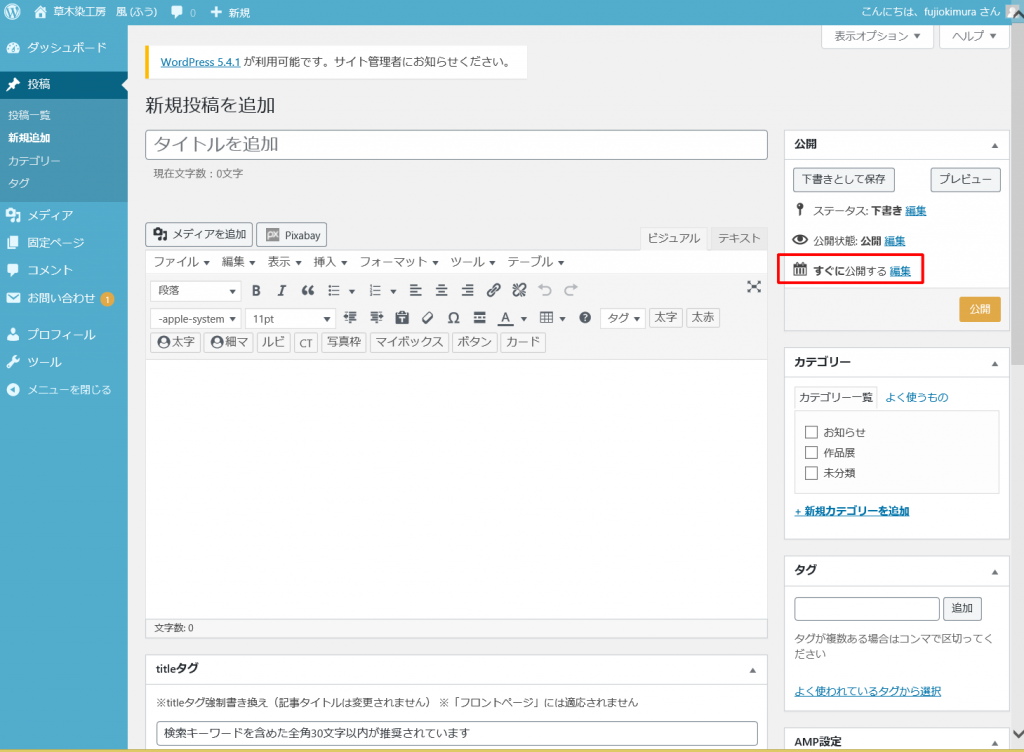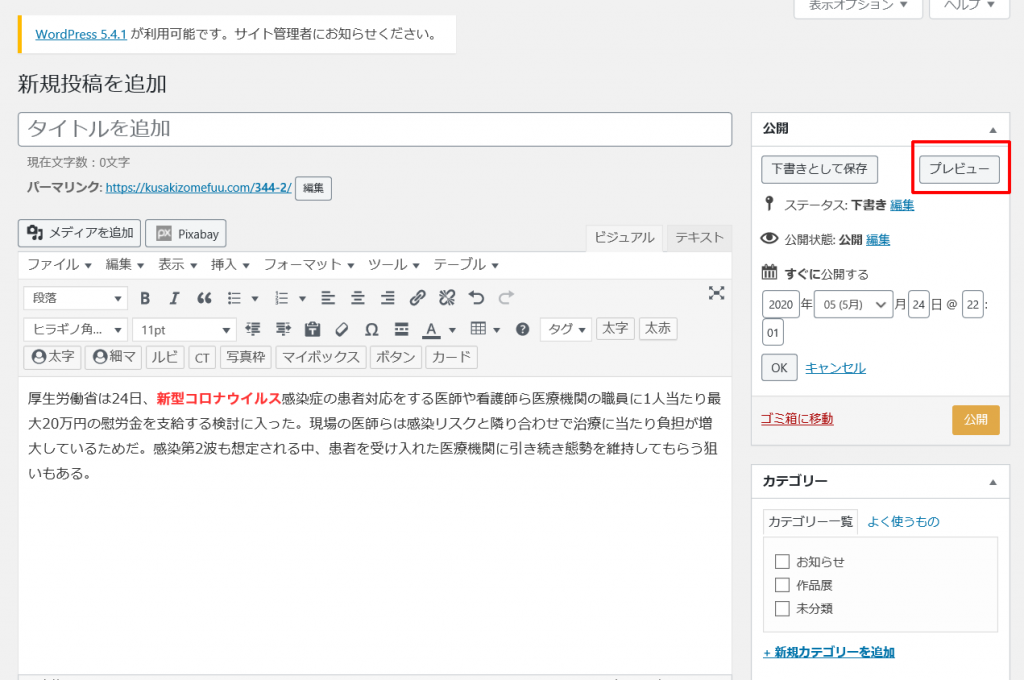管理画面へログイン
管理画面へアクセス:https://kusakizomefuu.com/login_44210
ログインユーザー名:kusakizomefuuu@gmail.com もしくは kimura どちらでも可
パスワード:sHUPmh@m)YXhZ(7p74t&6Xe
ダッシュボード
ログインすると下記の表示が出る場合があります。
気にせず 【非表示にする】 を押す。
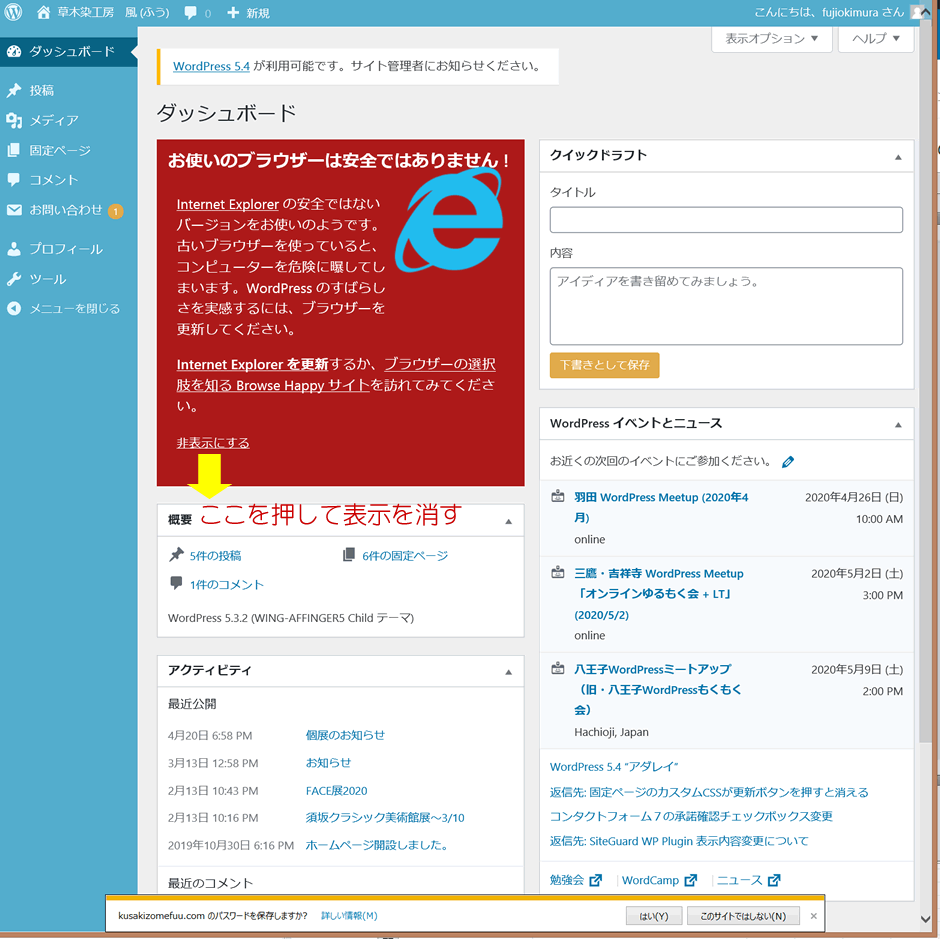
既存記事の編集
主に使用するのは【投稿】の部分になります。
ニュースや、お知らせものはすべてここで文章を下記更新させます。
【投稿】を押すと下記画面が表示されます。
タイトルを押すと記事編集画面になります。
文字を修正する場合などはこの画面で行います。
赤の四角で囲んだ部分は表示画面の種類になります。
【ビジュアル】は表示される画面を確認しながら文字を編集でき、【テキストは】ホームページ言語画面での編集になります。
【ビジュアル】の画面の方がわかりやすいと思うのでこちらで編集してください。
文字などを入力したあと実際の画面の表示を確認するには 【変更をプレビュー】を押してください。
表示を確認してそれを掲載したい場合はオレンジの【更新】ボタンを押します。
【更新】を押さない限り更新されないので、途中まで編集したものの前のままにしたい時などは【更新】は押さずにページを閉じてください。
が画面に出るので保存しないまま移動する際はそのまま移動を選ぶようにしてください。
新規の情報更新
新しく記事を更新するときは【新規追加】を押します。
入力画面が下記になります。
①タイトルを入力します。
②本文を入力していきます。
③該当するカテゴリーにチェックします。複数可。
④トップページで表示されている小さな写真の部分の設定です。
画像がない時は【アイキャッチ画像を設定】を押すと【メディアライブラリ】から【NEWS】のイラストを選んでください。
【ファイルをアップロード】は該当する画像などをパソコン上からドラックしたままこの画面上に放り込むと読み込みます。
画面を一つ前に戻したい時は右上の × を押せば閉じます。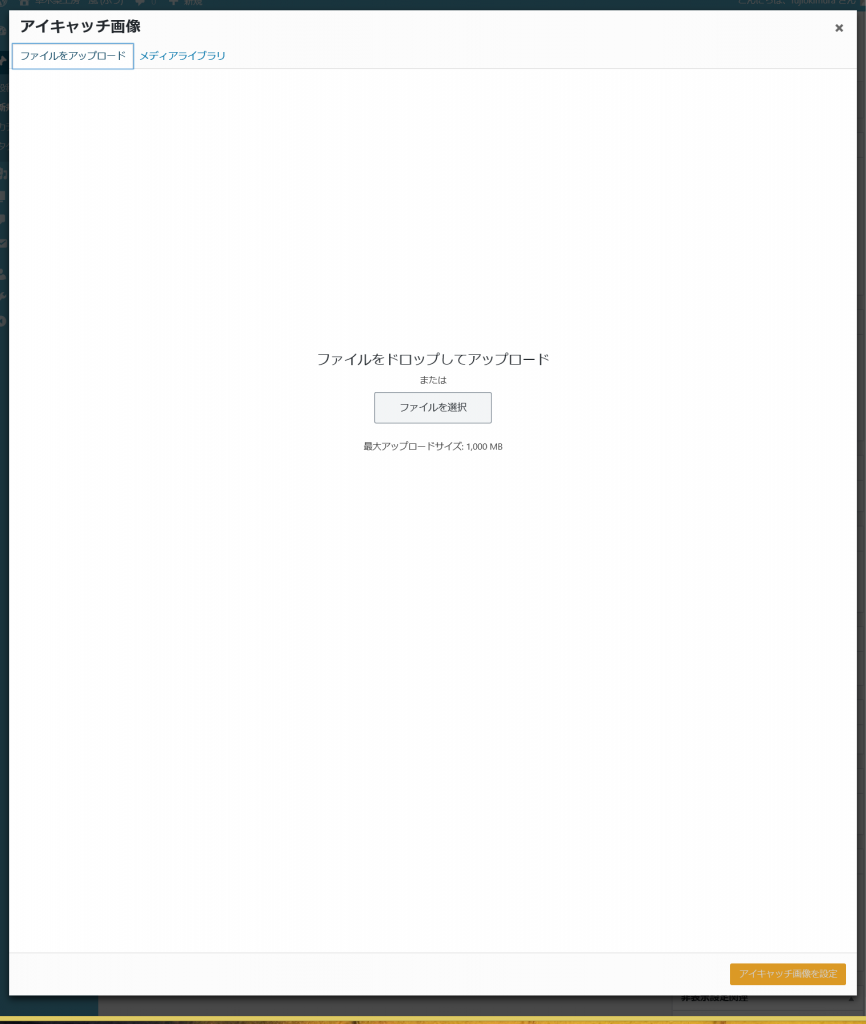
⑤プレビューで実際の表示を確認します。
⑥更新完了は【公開】ボタンを押すとすぐに反映されます。
前もって記事を書き更新時間を設定することもできます。
記事の予約
すると下記画面が出てくるので希望の時間を設定し【OK】ボタンを押せば予約投稿できます。
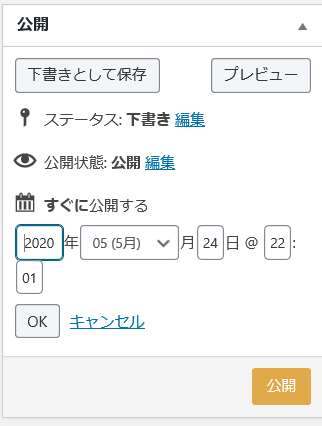
編集画面について
赤い部分は文字に関する装飾ボタンになります。装飾したい文章を選択しボタンを押すと装飾された文字になります。
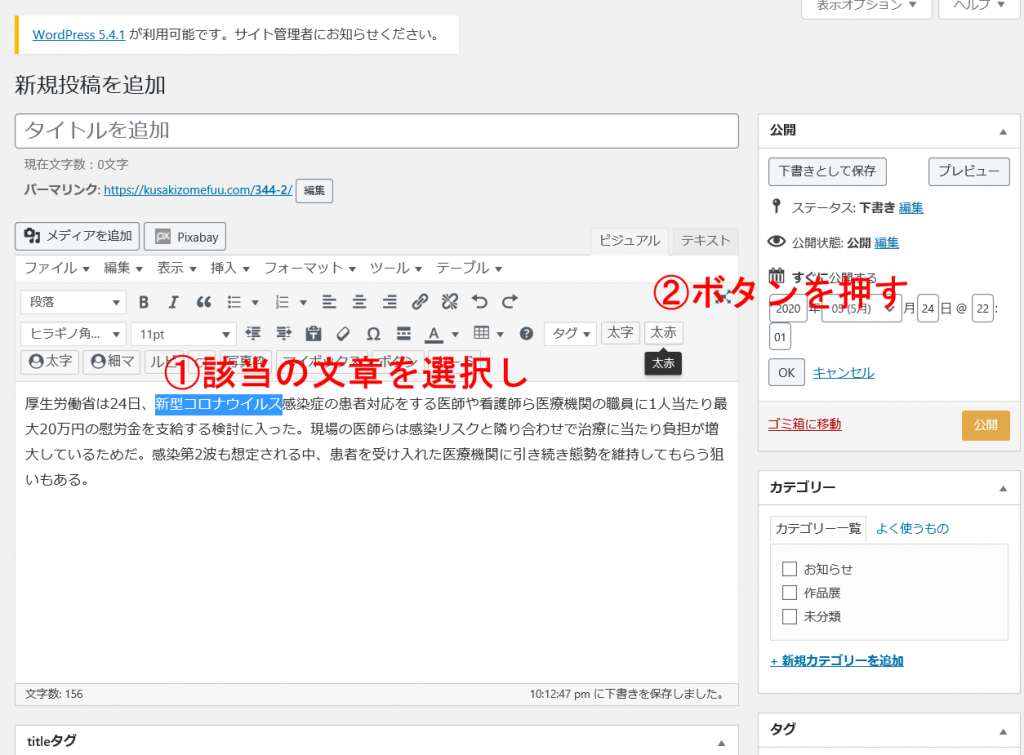
画像のように赤くなりました。実際の画面での表示の確認は【プレビュー】ボタンを押します。
画像を追加したい時
左メニューの【メディア】を押すとサーバー上にある画像の保存ページ時系列順に表示されます。
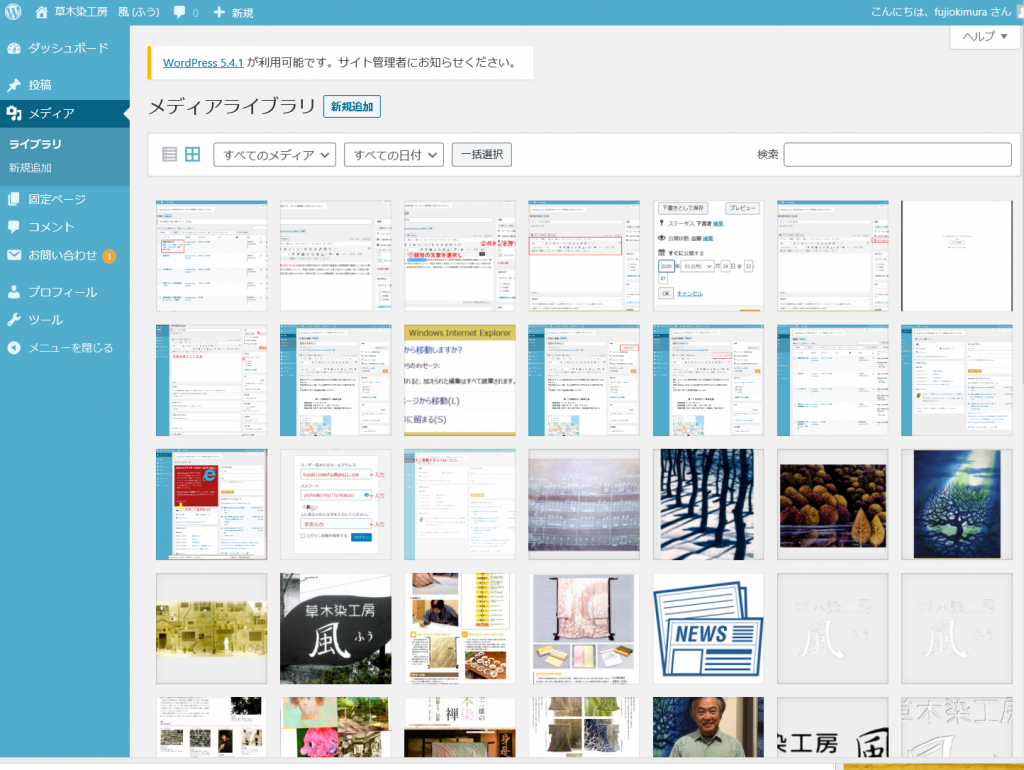
新規の写真データなどを登録したい時は【新規追加】から追加します。
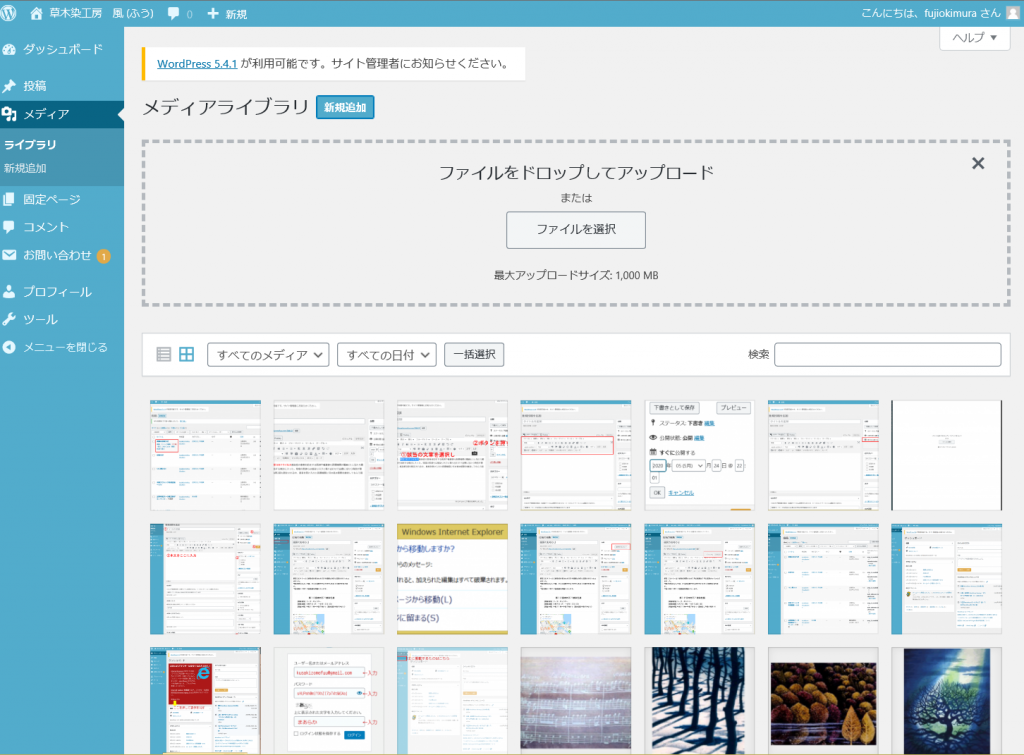
わからないとき
装飾や画像挿入はわかりづらいかもしれません。最初はもともとある記事を複製して内容を書き換えるという方法もあります。
投稿一覧の記事タイトルにマウスを充てると下記のようなメニューが出てきます。
【複製】を押すとコピーができるのでその中を編集して更新させます。
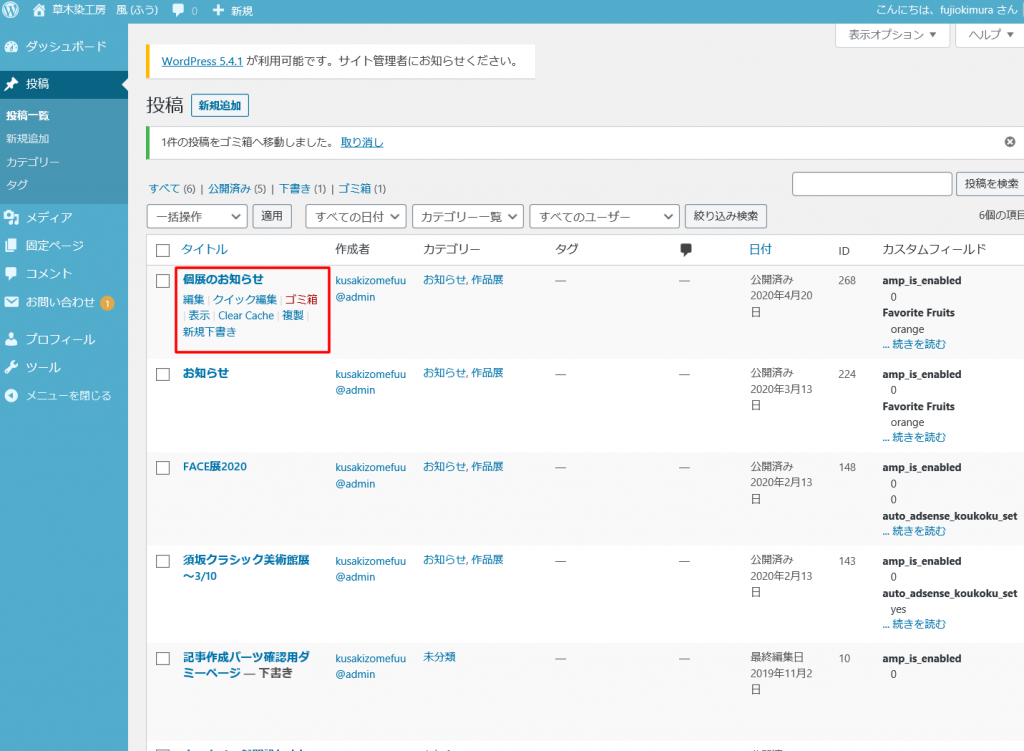
あとがき
色々なメニューがありますがメインが【投稿】になりますのでいろいろいじってみてください。【更新】を押さない限りはホームページ更新はされません。